Blocchi laterali version 7.0.

Gestisce l'impostazione dei blocchi per l'intero sito.

Aggiunge blocchi in una singola pagina.

SPOSTAMENTO DEI BLOCCHI
I blocchi sono spostabili con il drag and drop, una successione di tre azioni, consistenti nel cliccare su un oggetto per trascinarlo (drag) in un'altra posizione, dove viene rilasciato (drop).
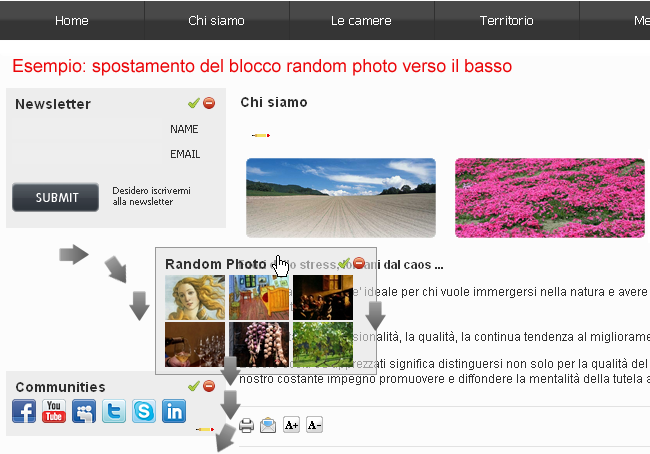

Gestisce l'impostazione dei blocchi per l'intero sito. Da questa sezione puoi decide che blocchi devono avere le pagine create. Puoi impostare la
trasparenza dei blocchi, il
colore dello sfondo del blocco e decidere il
posizionamento (lato destro o lato sinistro).
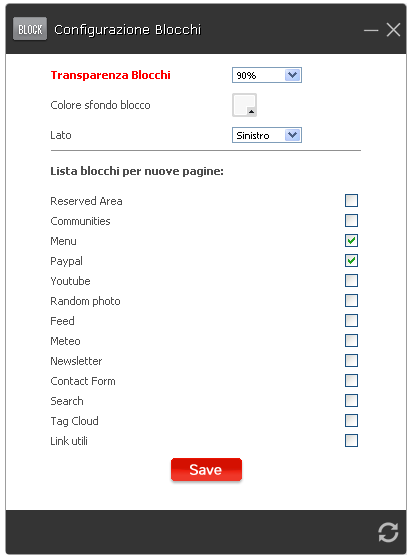
|
Reserved Area |
è possibile attivare il link all’area riservata del sito |
|
Communities |
è possibile attivare i link alle più importati communities |
|
Menù laterali |
il menù principale viene ripetuto lateralmente per ottimizzare l’usabilità del sito |
|
Paypal |
è possibile attivare il link a paypal (è necessario prima attivare un account paypal) |
|
Youtube |
Permette di inserire un video you tube nel blocco laterale |
|
Random photo |
È una funzione che in random crea le icone delle foto presenti nelle photogallery |
|
Feed |
Permette di amministrare i propri feed in base alle preferenze di categoria |
|
Meteo |
Permette di inserire il meteo della propria città nei blocchi laterali |
|
Newsletter |
Inserisce la funzione di iscrizione alla newletter (che viene inviata dalla sezione news) |
|
Contact Form |
Si sceglie il form: contatto, call me, prenota ristorante, prenota turismo, prenota visita medica, etc. |
|
Search |
Attiva il motre di ricerca interno e la ricerca su google |
|
Tag Cloud |
Attiva il tag cloud per la visualizzazione dei metaname sul sito |
|
Link utili |
E' possibile inserire i link utili nel blocco |


Aggiunge blocchi in una singola pagina.
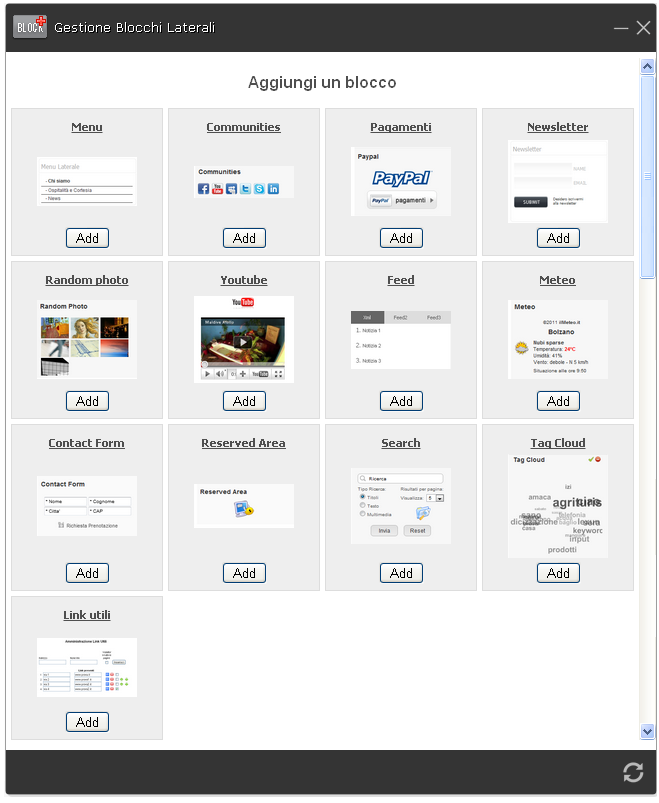
Per inserire un blocco nella pagina cliccare su


Esempi di gestione dei blocchi:

Per confermare il nome del blocco

Per cancellare una categoria (con tutte le immagini in esa contenute)

Per accedere all'amministrazione di un blocco
 BLOCCO COMMUNITIES
Modifica del titolo del blocco
BLOCCO COMMUNITIES
Modifica del titolo del blocco
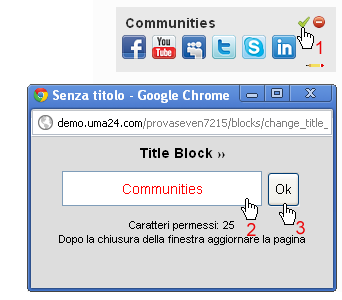 Scelta e attivazione di una community
Scelta e attivazione di una community
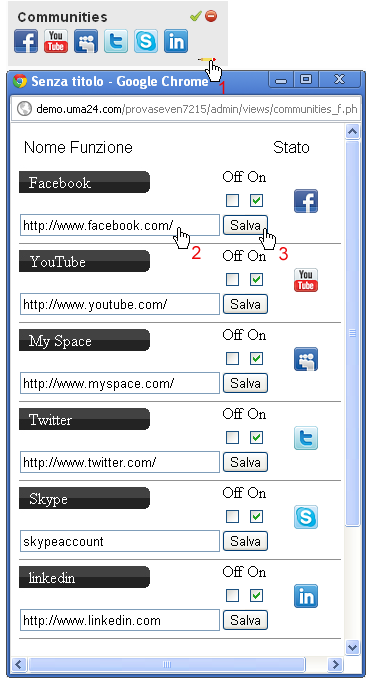
 BLOCCO YOU TUBE
BLOCCO YOU TUBE
Scegli il tuo video da You Tube:
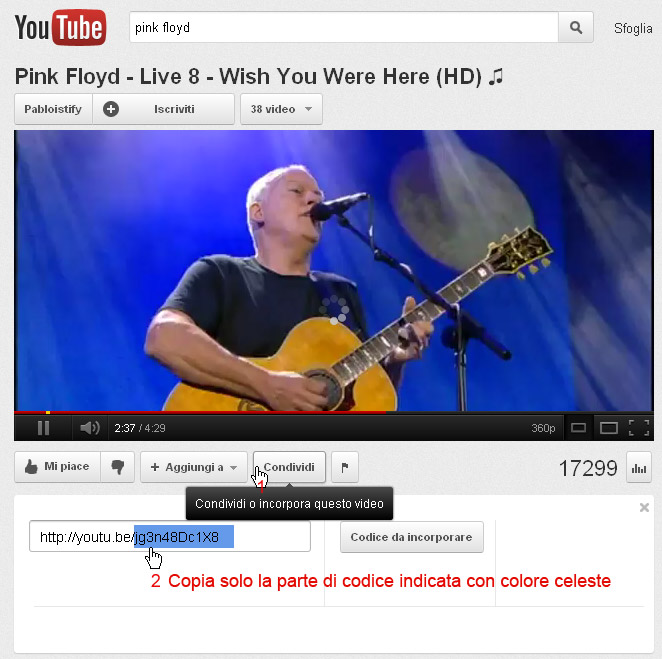
copia il codice dal tasto "
Condividi" (
1)di You Tube come indicato sopra (
2), ATTENZIONE: DEVI COPIARE SOLO LA PARTE FINALE DEL LINK, LA PARTE INDICATA IN QUESTO ESEMPIO CON IL COLORE CELESTE.
Vai nel tuo blocco You Tube dove vuoi inserire il video:
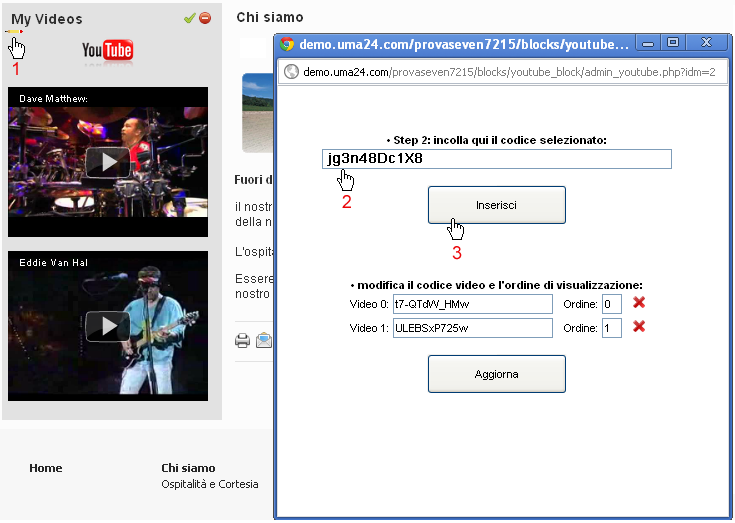
clicca sulla matita

(
1), incolla nello spazio Step
2 il codice precedentemente copiato, come indicato sopra, clicca su
Inserisci (
3) per completare l'operazione.
Nell'esempio sopra il video da inserire (pink Floyd) risulta essere il 3° video, infatti come si vede esistono già 2 video precedentemente caricati, pertanto sarà messo in 3° posizione (numero di ordine 2), se vuoi modificare la sequenza dei video caricati basta modificare il numero di ordine e cliccare su
Aggiorna.
PUOI CREARE DIVERSI BLOCCHI LATERALI CON VIDEO YOU TUBE:
ESEMPIO 
 BLOCCO METEO
BLOCCO METEO
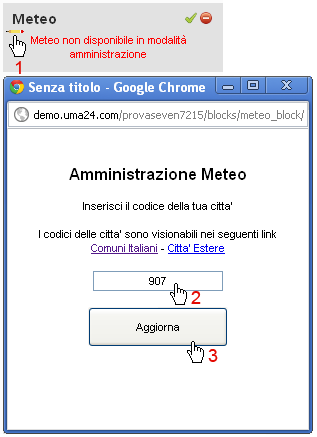
 BLOCCO FEED
BLOCCO FEED
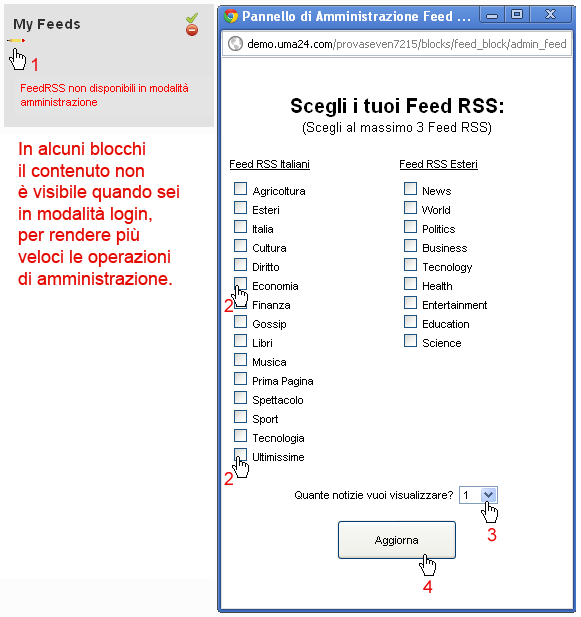
 BLOCCO CONTATTI
BLOCCO CONTATTI
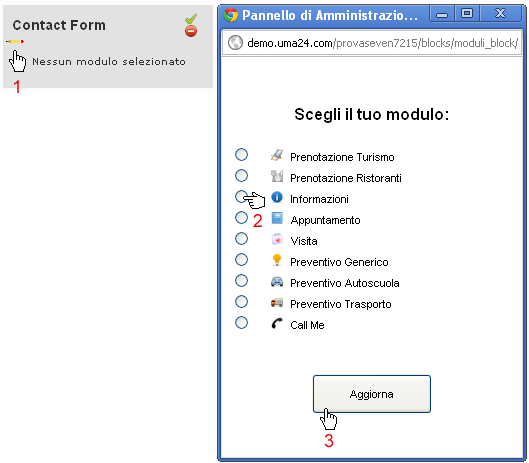 I FORM CONTATTI disponibili sono:
I FORM CONTATTI disponibili sono:
·
Prenotazione Turismo
·
Prenotazione Ristoranti
·
Informazioni
·
Appuntamento
·
Visita
·
Preventivo Generico
·
Preventivo Autoscuola
·
Preventivo Trasporto
·
Call Me
 BLOCCO TAG CLOUD
BLOCCO TAG CLOUD
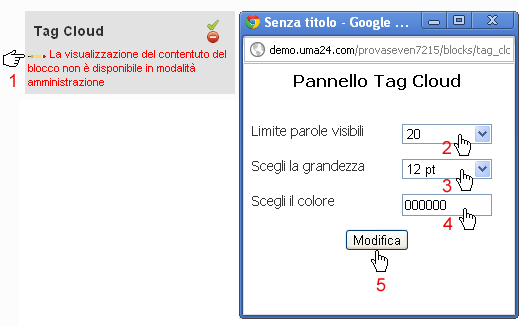
Una nuvola di tag (tag cloud in Inglese) è una rappresentazione visiva delle etichette (tag) o parole-chiave usate in un sito web.
Le nuvole di tag costituiscono un nuovo elemento di interfaccia per l'ingegneria dell'informazione, perchè permettono di aiutare la navigazione alternativa all'interno del sito web.
Il tag cloud di lexun è un'applicativo animato in flash, che riporta le parole chiavi (mataname) che hai impostato nelle varie pagine del sito, in questo modo le stesse parole servono per indicizzare il sito e sono un ulite menù di navigazione, infatti cliccando su una parola si viene indirizzati immediatamente nella pagina che contiene quella parola chiave. Le parole scorrono con un coreografico effetto 3D. Inoltre il Tag Cloud permette l'ingrandimento a tutta pagina, per una visualizzazione a tutto schermo delle parole.
Puoi vedere un'esempio di tag Cloud in questo manuale, in questa pagina nei blocchi laterali posizionati a sinistra.
Inoltre il tag Cloud,
in quanto Blocco indipendente, può essere inserito nelle pagine che desideri ed anche nella
intro del sito come pagina di benvenuto. Il navigatore potrà entrare cliccando in una delle parole chiavi oppure cliccando nello SKIP INTRO (salta l'intro).
Per impostare il Tag Cloud devi prima inserirlo tra i BLOCCHI LATERALI, in una qualsiasi pagina del sito. Il tag Cloud si gestisce entrando nel suo pannello di controllo dall'icona matita (1) e ti permette di impostare il numero massimo di parole che il tag Cloud deve riportare (2), la grandezza del carattere (3), consigliamo di non superare la grandezza di 14, il colore delle parole (4) che di default è impostato con 000000 cioè nero. Premi il tasto modifica (5) per confermare le modifiche.
 BLOCCO LINK UTILI
BLOCCO LINK UTILI
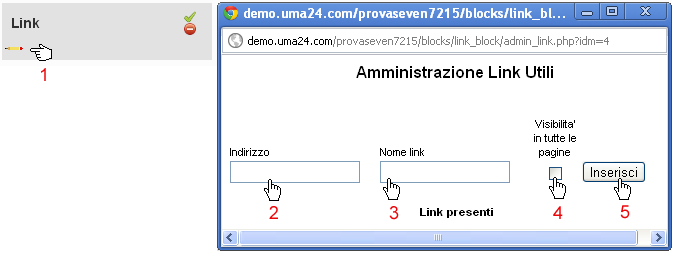
Nel blocco link utili puoi inserire l'URL dell'indirizzo Internet che vuoi collegare, dargli un nome (anche diverso dall'URL) e decidere se il link deve essere visibile in tutte le pagine oppure solo in una determinata pagina.
BLOCCO NEWSLETTER
Il blocco newsletter, come tutti i blocchi laterali, può essere attivato in qualsiasi pagina.
Ti consigliamo di attivarlo sempre nella pagina delle NEWS.
Per iscriversi alla newsletter l'utente deve compilare il campo
NAME ed il campo
EMAIL. Dopo l'iscrizione l'utente riceverà un messaggio di ringraziamento per essersi iscritto alla newsletter del sito.
Gli utenti iscritti alla newsletter sono visibili quando si invia una news come newsletter. Puoi decidere a quali utenti inviare la news.
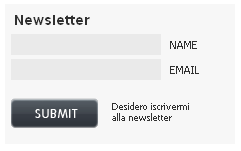 Vai alla sezione NEWS per vedere come inviare una news come newsletter
Vai alla sezione NEWS per vedere come inviare una news come newsletter