Flash CMS 10
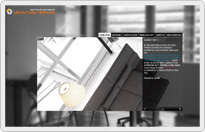
Questa descrizione delle caratteristiche tecniche del template costituisce parte integrante del contratto.
CARATTERISTICA PRINCIPALE: CMS CON AREA RISERVATA
Semplice CMS in flash con Pannello di Controllo per amministrare i contenuti. Sito Internet dinamico e amministrabile, gestibile esclusivamente dal Cliente, tramite il Pannello di Controllo, nel rispetto della morale pubblica, delle leggi sulla privacy, diritto d’autore, opere dell’ingegno e brevetti. Dal momento della creazione della demo, qualsiasi responsabilità civile e penale circa l’inserimento di contenuti ricade sul Cliente.
Caratteristica principale: slot contenuti e immagini – photogallery – videogallery – music-gallery - news – area riservata
Funzione principali:
Visualizzazione Home page: immagine di sfondo impostabile da amministrazione, che può essere diversa per ogni pagina, menù di navigazione classico a tendina, posto sempre sul contenuto, allineato a destra.
Schermo: il visitatore può impostare la visualizzazione a tutto schermo.
Musica: è possibile inserire un brano mp3 come colonna sonora, disattivabile dal visitatore del sito. Max 3 Mb.
Logo: possibilità di inserire il logo in formato png.
Menù: Possono essere creati fino a 9 menù principali (orizzontali). Supporta solo 1 livello di sottomenù.
Home: Permette di inserire uno slot (modulo con immagini o immagini e testo) e di gestire le sue dimensioni in altezza e larghezza. Massimo pagine per slot 20; immagini in formato png o jpg. Avanzamento foto: manuale o slide show. Ogni immagine deve avere le dimensioni dello slot. L’upload di ogni singola immagine non può superare 1 Mb. Le immagini non sono scaricabili dal visitatore del sito. Non è possibile inserire sottomenù nel menù home.
Pagina immagini e testo: modulo con immagini o immagini e testo, per presentare progetti, lavori, etc. E’ possibile gestire le dimensioni in altezza e larghezza. Massimo pagine per slot 20; immagini in formato png o jpg. Avanzamento foto: manuale o slide show. Ogni immagine deve avere le dimensioni dello slot. Le immagini non sono scaricabili dal visitatore del sito.
Pagina testo: E’ possibile creare una pagina con solo testo.
galleria multimediale: Permette di inserire immagini, video, brani musicali. Ogni file può essere corredata di breve descrizione. Ingrandimento con effetto flottante: clic per ingrandire. L’upload di ogni singola immagine non può superare 1 Mb. Le immagini non sono scaricabili dal visitatore del sito.
Amministrazione link esterno.
Amministrazione form contatti.
Amministrazione flash esterno.
Area riservata: Il modulo Area Riservata permette di condividere documenti (upload massimo fino a 20 Mb per documento) con clienti, colleghi di lavoro, dipendenti ecc. Ogni documento inserito potrà essere visualizzato esclusivamente dall’utente autorizzato, attraverso l’assegnazione di specifici permessi assegnati dal Cliente.
Grafica Il Template grafico è standard, non può essere fornito in esclusiva e può essere utilizzato da Logos Engineering per diversi siti contemporaneamente. Sfondo e tema grafico sono personalizzabili.
Pannello indicizzazione
E' possibile gestire l'indicizzazione del proprio sito tramite un apposito pannello di lexun FLASH che permette di inserire i termini (metaname o keyword) con cui desidera essere trovato dal motore di ricerca.
REQUISITI DI SISTEMA
Database Mysql 5.1 o superiore
Apache 2 con Php 5.2
INFORMAZIONE SULLA LICENZA
Licenza d’uso per singola installazione (un solo sito): include il codice sorgente del pannello di amministrazione, i compilati "swf", gli xml. Non possono essere inclusi i codici sorgenti "fla", gli action script , qualsiasi sorgente inerente l’animazione flash né immagini e video che sono solo a scopo dimostrativo (essi sono forniti da terzi, nostri fornitori, quindi non cedibili né distribuibili). Tutti i diritti sono dei rispettivi proprietari. Una volta trasferito il sito può essere amministrato, nei limiti delle caratteristiche tecniche di progetto, ma i codici forniti non possono essere modificati in nessun modo né ceduti a terzi.

Login
Da qualsiasi pagina del sito, cliccare con il mouse sulla parola “admin” posta in basso a sinistra nel sito. Inserisci Username e Password. Questi parametri ti vengono forniti con l’e-mail “conferma d’ordine” che ti consigliamo di stampare e conservare.
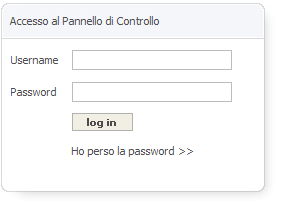
ATTENZIONE: se hai perso la password clicca su “Ho perso la password”, Il sistema ti chiederà di digitare il "Codice Cliente" (riportato nella Conferma d'ordine o nella fattura) ed automaticamente ti verrà inviata la nuova password all’indirizzo email presente su “indicizzazione e dati portale”.

Pannello di controllo
Dopo l’autentica apparirà il Pannello di controllo. La demo contiene alcuni menù e sottomenù di esempio. Consigliamo di cancellare quelli esistenti e creare il nuovo sito partendo dai menù principali.
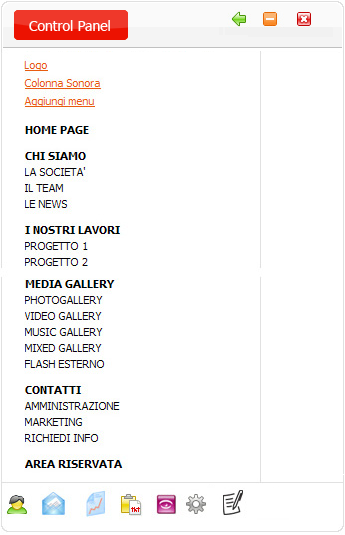
TASTI CONTROL PANEL
 Per tornare indietro nella pagina precedente
Per tornare indietro nella pagina precedente
 Per tornare al sito per vedere le modifiche effettuate, rimanendo autenticati.
Per tornare al sito per vedere le modifiche effettuate, rimanendo autenticati.
 Per uscire dall'amministrazione (logout)
Per uscire dall'amministrazione (logout)
Il pannello di controllo consente all’Utente di amministrare il sito e di utilizzare i vari servizi annessi. La demo contiene alcuni menù e sottomenù di esempio. Ogni menù principale (in neretto) può contenere 1 livello di sottomenù ed è possibile decidere per ognuno di loro la tipologia di pagina da creare.

LOGO
Cliccando sul tasto “logo”, è possibile inserire il logo. Il logo deve essere in formato png o in formato swf (flash). Si consiglia di utilizzare immagini png trasparenti. Con il tasto sfoglia si sceglie il file da caricare. Una volta caricato il file, bisogna cliccare su salva.
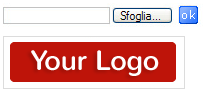

COLONNA SONORA
Cliccando sul tasto “colonna sonora”, è possibile inserire il è possibile inserire un brano musicale in formato MP3 come colonna sonora del sito. Il file non deve essere superiore a 3 Mb. E' possibile caricare un brano alla volta. Il visitatore del sito potrà disattivare l’ascolto. ATTENZIONE: devi premere ok (o salva) per confermare l'operazione.
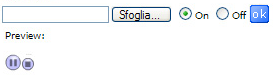

AGGIUNGI MENU'
Cliccando sul tasto “aggiungi menù”, è possibile inserire una VOCE DI MENU’ nella barra orizzontale del nostro sito. Ogni volta che si aggiunge un menù è possibile decidere se deve essere un menù principale o se deve essere uno dei seguenti moduli:
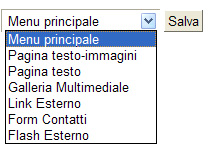
La funzione “Aggiungi menù” va utilizzata per creare i menù principali, che al loro volta accoglieranno i sottomenù. Nell’esempio della demo i menù principali sono: HOME PAGE, CHI SIAMO, I NOSTRI LAVORI, MEDIA GALLERY, CONTATTI.

CREAZIONE DEI SOTTOMENU'
Al passaggio del mouse su un menù principale visualizzeremo 4 icone:
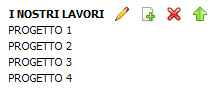
 Per cancellare il menù con tuti i sottomenù esistenti
Per cancellare il menù con tuti i sottomenù esistenti
 permette di cambiare il nome ad un menù principale e decidere lo stato cioè se la pagina deve essere visibile on line (on) oppure non visibile on line (off). Non dimenticate di salvare dopo le modifiche.
permette di cambiare il nome ad un menù principale e decidere lo stato cioè se la pagina deve essere visibile on line (on) oppure non visibile on line (off). Non dimenticate di salvare dopo le modifiche.
 Per spostare il menù verso sotto
Per spostare il menù verso sotto
 Per spostare il menù verso sopra
Per spostare il menù verso sopra
 permette di creare un SOTTOMENU’ con una pagina. Bisogna prima scegliere il tipo di pagina. Nell'esempio ipotizziamo di creare un sottomenù nel menù I NOSTRI LAVORI e la tipologia di pagina scelta è "Pagina testo-immagini".
permette di creare un SOTTOMENU’ con una pagina. Bisogna prima scegliere il tipo di pagina. Nell'esempio ipotizziamo di creare un sottomenù nel menù I NOSTRI LAVORI e la tipologia di pagina scelta è "Pagina testo-immagini".
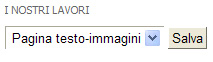
cliccando sul tasto "Salva" si aprirà la seguente schermata:
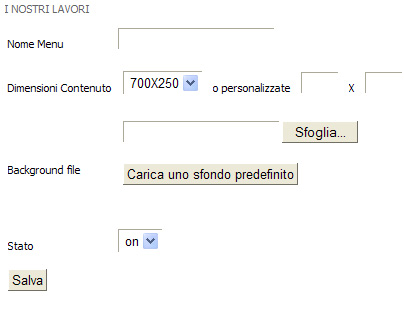
1. decidi il NOME del sottomenù;
2. Le DIMENSIONI CONTENUTO: puoi scegliere tra alcuni parametri di DIMENSIONI della pagina, oppure personalizzare altezza e larghezza (la pagina creata è sempre “flottante”, cioè si posiziona al centro dello schermo).
3. con il tasto SFOGLIA, si carica un'immagine di sfondo dal tuo PC (che può essere diverso per ogni pagina)
4. con il tasto CARICA 'immagine di sfondo dal nostro archivio.
5. Puoi decidere lo STATO della pagina, cioè se la pagina deve essere visibile on line (on) oppure non visibile on line (off)

GESTIONE PAGINA TESTO-IMMAGINE
Nella demo i sottomenù il team, le news, progetto 1, 2, 3, 4, sono tutti moduli di questa tipologia.
Dopo aver creato il sottomenù con la “pagina testo-immagine”, al passaggio del mouse sul sottomenù visualizzerai 3 icone:
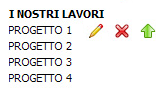
 permette di entrare nell’area MODIFICA per:
permette di entrare nell’area MODIFICA per:
1. cambiare il nome del sottomenù
2. decidere lo stato (on – off),
3. tasto SFOGLIA, per caricare uno sfondo dal tuo PC (che può essere diverso per ogni pagina)
4. tasto CARICA UNO SFONDO PREDEFINITO, per caricare uno sfondo predefinito dal “pozzo” lexun
5. tasto AMMINISTRA CONTENUTO per entrare nella gestione delle immagini e del testo attraverso il pannello che segue: ↓
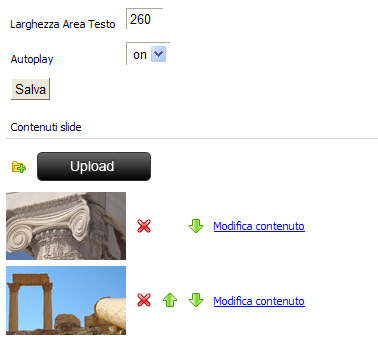
-
imposta la larghezza dell’area dove sarà visualizzato il testo
-
attiva o disattiva l’AUTOPLAY, cioè la sequenza delle slide può essere automatica oppure no, in quest’ultimo caso sarà effettuata con un clic dal visitatore del sito.
-
Effettua l’upload da PC delle immagini che si vogliono inserire (l’upload è multiplo).
ATTENZIONE: le immagini devono avere le stesse dimensioni impostate nelle DIMENSIONI CONTENUTO (VEDASI STEP 6 )
-
Le immagini possono essere cancellate o spostate.
Cliccando su
Modifica contenuto si accede all’editor per inserire il testo ABBINATO ad ogni immagine. La gestione del testo del flash è limitata rispetto al sito in PHP, in quanto la compatibilità è ridotta e dipende dalle impostazioni grafiche della sorgente FLA. Sotto l’editor trovate un selettore per impostare la “DURATA SLIDE”, cioè il tempo di transizione tra le slide. Inoltre da qui è possibile sostituire l’immagine abbinata al testo.
 GESTIONE PAGINA TESTO
GESTIONE PAGINA TESTO
Dopo aver creato il sottomenù con la “pagina testo” abbinata, al passaggio del mouse visualizzeremo le 3 icone di amministrazione. Le funzioni sono le stesse dello
step precedente. La differenza sta nel fatto che cliccando su AMMINISTRA CONTENUTO si accede all ‘
editor testuale. Non è possibile inserire immagini in questo tipo di pagina. Nella demo il sottomenù “la società” è un modulo di questa tipologia.
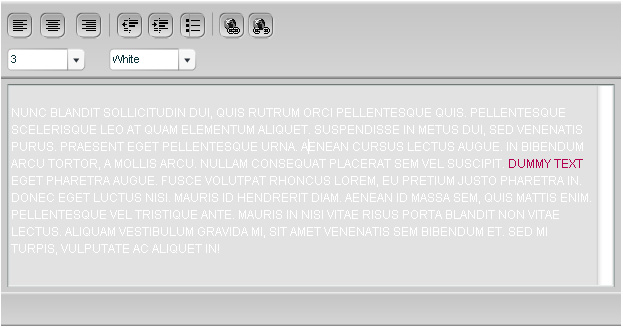
La funzione più importante dell’editor è il
link. Dopo aver selezionato il testo che volete rendere “linkabile” , cliccate sull’icona

ed inserite il link (nel campo URL) e decidete se deve aprire in una nuova pagina (new window) o nella stessa pagina (same window).
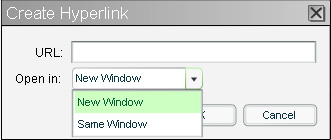
Se volete eliminare un link dal testo, posizionatevi sul testo linkato e cliccate sull’icona

 GESTIONE PAGINA GALLERIA MULTIMEDIALE
GESTIONE PAGINA GALLERIA MULTIMEDIALE
Dopo aver creato il sottomenù con la pagina “galleria multimediale” abbinata, al passaggio del mouse visualizzeremo le 3 icone di amministrazione. Cliccando su
AMMINISTRA CONTENUTO si accede alla funzione
UPLOAD.
La galleria è multimediale, cioè permette di caricare
immagini, video, brani musicali. Sarà quindi possibile creare PHOTOGALLERY, VIDEOGALLERY, MUSIC GALLERY, o gallerie miste con diversi tipi di file MIXED GALLERY. Nella demo esistono i 4 esempi creati con la stessa galleria Multimediale. Nella demo i sottomenù Photogallery, Video gallery, Music gallery, Mixed gallery, sono tutti moduli di questa tipologia.
 GESTIONE PAGINA "link esterno"
GESTIONE PAGINA "link esterno"
Dopo aver creato il sottomenù con la pagina “link esterno”, al passaggio del mouse visualizzeremo le 3 icone. Cliccando su
AMMINISTRA CONTENUTO si accede all’
amministrazione del link esterno, con la possibilità di inserire un link ad una pagina web, ad una e-mail, o un link libero. Possiamo decidere se il link deve aprire in una nuova pagina o nella stessa pagina.
 GESTIONE PAGINA "FORM CONTATTI"
GESTIONE PAGINA "FORM CONTATTI"
Dopo aver creato il sottomenù con la pagina “link esterno” abbinata, al passaggio del mouse visualizzeremo 3 icone. Cliccando su
AMMINISTRA CONTENUTO si accede all’
amministrazione dei contatti, con la possibilità di inserire il testo che vogliamo nella pagina contatti, il nome del contatto e l’email. E’ possibile creare diversi form contatti. E’ consigliabile crearli tutti sotto un unico menù principale “contatti”, come rappresentato nella demo. Nella demo i sottomenù amministrazione, marketing, richiedi info, sono tutti moduli di questa tipologia.
 GESTIONE PAGINA "FLASH ESTERNO"
GESTIONE PAGINA "FLASH ESTERNO"
Dopo aver creato il sottomenù con la pagina “flash esterno” abbinata, al passaggio del mouse visualizzeremo 3 icone. Cliccando su
AMMINISTRA CONTENUTO si accede all’
amministrazione del flash esterno, con la possibilità di caricare un flash esterno le cui dimensioni, a differenza delle altre pagine, sono standard di 900 x 400 pixel e non possono essere personalizzate. Nella demo il sottomenù “flash esterno” è un modulo di questa tipologia.
 CAMBIA SFONDO
CAMBIA SFONDO
Questo template consente di modificare e gestire lo sfono del sito.

Cliccando sul menù Home apparirà la schermata per amministrare lo sfondo. Puoi caricare una tua immagine dal PC o sceglierne una dal nostro archivio.

 INDICIZZAZIONE - DATI PORTALE
INDICIZZAZIONE - DATI PORTALE
Serve per indicizzare il sito e per inserire i dati che compaiono nel browser e nel piè di pagina del sito.
ATTENZIONE: la legge impone l’indentificazione del sito. Se il titolare del sito è in possesso di partita IVA, questa deve essere riportata nel sito.
Titolo sito per browser: compare in alto sul browser.
Descrizione per motori: serve a migliorare l’indicizzazione.
Parole chiave per motori: sono le parole o metaname con cui si vuole essere individuati sui motori di ricerca.
ATTENZIONE:
la e-mail dove si ricevono le richieste di informazioni è sempre info@dominio ma può essere cambiata dal Cliente secondo le sue esigenze.
IMPORTANTISSIMO: Nella sezione “DATI PORTALE - PIE' DI PAGINA”, bisogna riportare tutti i dati richiesti.
Questi dati saranno visualizzati sul sito nel footer del sito.
Premere il tasto INVIA per confermare le modifiche. |
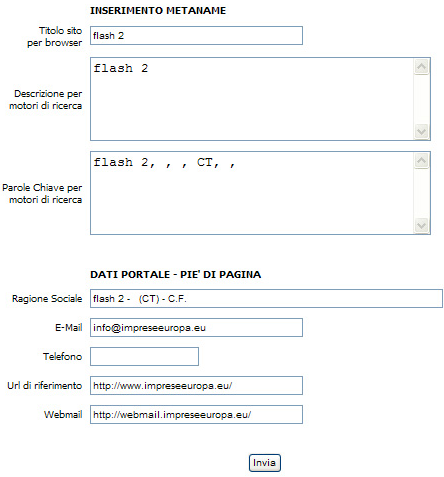 |

 PRIVACY
PRIVACY
Il testo della privacy è standard, consigliamo di modificarlo secondo le proprie esigenze. ATTENZIONE: il testo da incollare nella pagina della privacy va “filtrato” prima con Note Pad, procedendo come segue: copiare il testo da word, incollarlo nel Note Pad, poi copiarlo da Note Pad e incollarlo definitivamente nella pagina della privacy.

 CAMBIA PASSWORD
CAMBIA PASSWORD
Cliccando su questa icona è possibile procedere al cambiamento della password. Per la sicurezza del vostro sito è consigliabile cambiare la password ogni 6 mesi, usando almeno 8 caratteri e numeri (password alfanumerica).
Il sito viene fornito con una password unica valida sia per l’amministrazione del sito sia per accedere ai vari servizi. Il cambio di questa password avrà validità solo per l’amministrazione del sito e non per gli altri servizi lexun, ognuno dei quali ha il suo pannello di cambio password (tranne statistiche, la cui password è insostituibile).

 SERVIZIO WEBMAIL - LINK
SERVIZIO WEBMAIL - LINK
Cliccando su questa icona, si accede al servizio webmail, che consente l’accesso alla posta elettronica tramite internet. Nella e-mail “
conferma d’ordine e parametri di accesso” trovate i codici di accesso a questo servizio, e cioè: indirizzo Internet per raggiungere il servizio, il
"Nome utente", la
Password.

 SERVIZIO STATISTICHE - LINK
SERVIZIO STATISTICHE - LINK
Nella e-mail “
conferma d’ordine e parametri di accesso” trovate
“Username" e “Password” per accedere a questo servizio. Dall’area statistiche è possibile controllare gli accessi al proprio sito, le pagine viste, le statistiche orarie e giornaliere per mesi.

 SERVIZIO TICKET - LINK
SERVIZIO TICKET - LINK
Per inviare una richiesta di assistenza tecnica al Servizio Clienti.

 ACQUISTO SITO - LINK
ACQUISTO SITO - LINK
Da questa icona si può acquistare ed accedere alle condizioni contrattuali.

 ACQUISTO SERVIZI OPZIONALI - LINK
ACQUISTO SERVIZI OPZIONALI - LINK
Da questa icona si possono acquistare i servizi opzionali.

 CONTROLLO PAGAMENTI E FATTURE - LINK
CONTROLLO PAGAMENTI E FATTURE - LINK
Da questa icona si questa icona si accede direttamente aL SERVIZIO CLIENTI – CUSTOMER SERVICE
 AREA RISERVATA - LINK
Area riservata. Permette di condividere documenti (upload massimo fino a 20 Mb per documento) con clienti, colleghi di lavoro, dipendenti ecc. Ogni documento inserito potrà essere visualizzato esclusivamente dall’utente autorizzato, attraverso l’assegnazione di codici di accesso da parte dell'amministratore del sito.
AREA RISERVATA - LINK
Area riservata. Permette di condividere documenti (upload massimo fino a 20 Mb per documento) con clienti, colleghi di lavoro, dipendenti ecc. Ogni documento inserito potrà essere visualizzato esclusivamente dall’utente autorizzato, attraverso l’assegnazione di codici di accesso da parte dell'amministratore del sito.